ただいまこのブログで生育記録を付けようとあれこれ考え中なのでございます。その中で、避けて通れないのが水やり記録。ズボラなBBYにとっては、できる限りラクな方法じゃないと続かない!
今回は、そんなBBYでも続けられそうな水やり記録方法を紹介しようと思います。
※今回紹介する方法では、iPhoneとapple社製のパソコンが必要です。ほかのスマホやパソコンでも頑張ればできる、かな?
1タップで iPhone のカレンダーに水やりを記録する方法
水をあげた時点で勝手に記録されたら最高なのですが、私の力ではそんなこと出来ません。かなり妥協して、スマホ1タップで記録するにはどうすればいいかを考えました。
iPhoneのショーカットというアプリを使います。
このアプリ、アイコンをタップすると、予め決めておいた動作を自動的に行ってくれるという中々のスグレモノ。
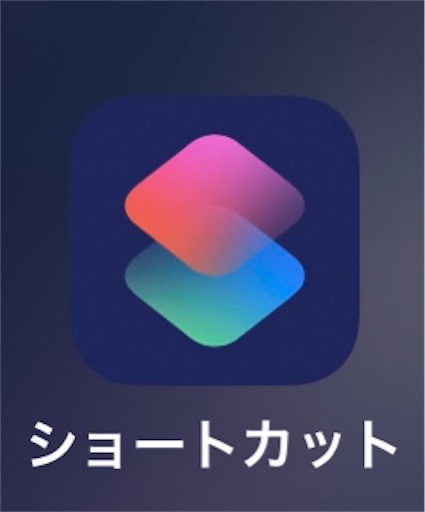
このアプリを開くとこんな画面が出てきます。右上の「+」アイコンをタップ。
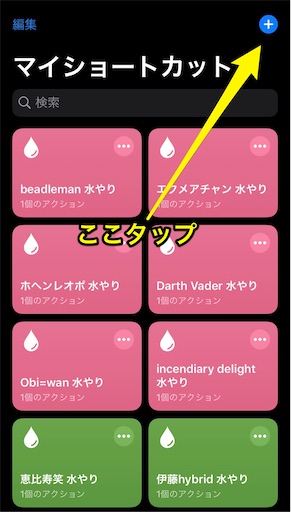
新規のショートカットを作成する画面に。
「アクションを追加」をタップします。

この画面が出てきますので、カレンダーをタップします。

カレンダーで行うことのできる動作を選択する画面に移ります。
「新規イベントを追加」を選択します。
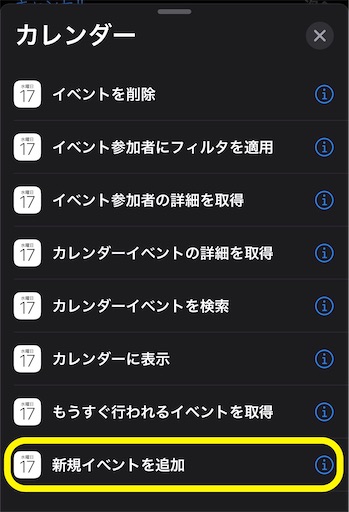
イベントの開始・終了期間の指定と、イベント名を編集する画面です。開始時間(この画面では「明日の正午」と書かれている部分)をタップして、
「現在の日付」をタップ。終了期間も同様の処理を行います。次にカレンダーに登録するイベント名を編集します。
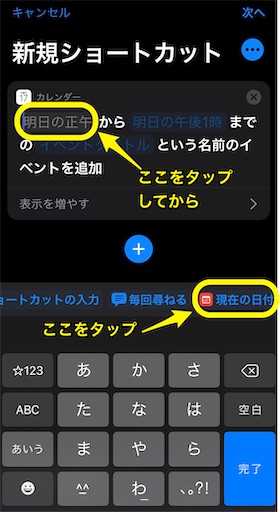
「イベントタイトル」の部分をタップしてカレンダーに登録されるイベントの名前を入力します。
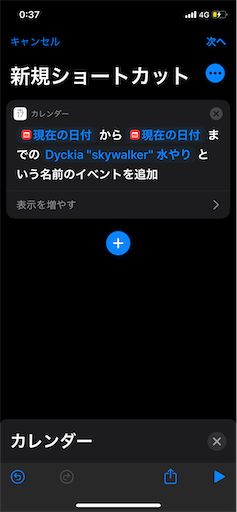
ここまで来たら、ショートカットの右側の【・・・】マークをタップ。
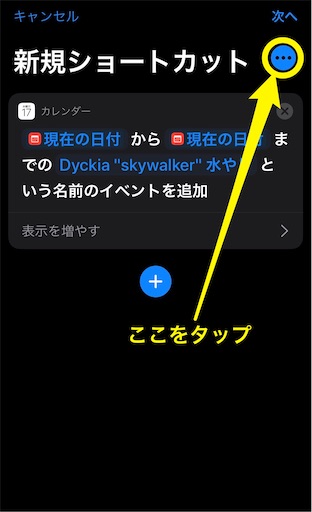
このような画面になるので、ショートカット名を入力します。
また、ショートカットの左脇のアイコンをタップすると、
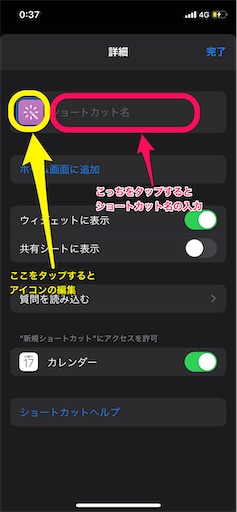
こんな画面になります。ここで色やアイコンを選ぶことが出来ます。アイコンは「グリフ」タブから選択可能です。BBYは植物系統ごとに色分けをしてます。好みの色やアイコンを選んで画面右上の「完了」をタップ。
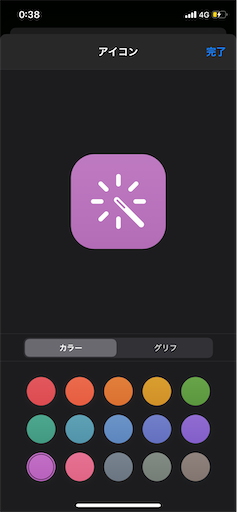
先ほどの画面に戻ってきます。「完了」を押すとショートカットの詳細設定が完了します。

この画面で「完了」を押せばショートカットの設定が完了です。
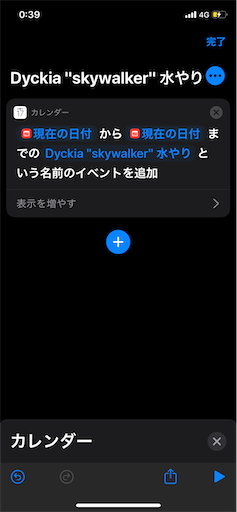
なお、ショートカットは複製できます。作成したショートカットを長押しすると、
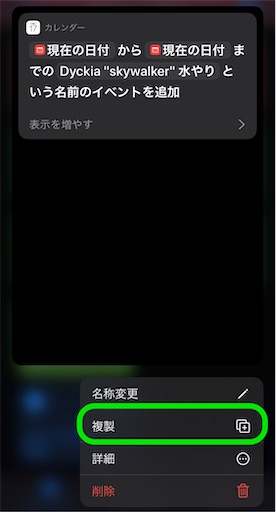
こんな感じになるので、「複製」をタップして、ショートカット名とイベントタイトルを変更すれば水やりショートカットを大量生産できます!
ちなみに、作成したショートカットはホーム画面に追加することができます。

iOS 14 以降ならホーム画面のアイコンをタップするだけで作動します。
(iOS 13 の時点では、アイコンをタップするとショートカットアプリに移動してしまい、わずわらしかったんす。。。)
ウィジェット機能を試したりもしましたが、ホーム画面からタップする方式に落ち着きました。現状、植物系統でまとめて使用しています。
さて、一応スマホ1タップで水やり記録をする方法についてはこんな感じですが、
BBYはこの水やり記録を xlsx 形式のファイルにしたいのです。
次の項では iPhone のカレンダー情報を xlsx 形式のファイルに変換する方法について書きます。
iPhone のカレンダー情報を CSV ファイルに落とし込むには
大きく4つの行程があります。
- iCloud を介して iPhone のカレンダー情報を パソコンとリンクさせる
- パソコンでカレンダーを開き、ics 形式で出力
- Web で Google カレンダーを開き、ics 形式のファイルをインポート
- GTime Report で Excel 形式に変換
iCloud を介して iPhone のカレンダー情報を パソコンとリンクさせる。
「システム環境設定」から iCloud を選択します。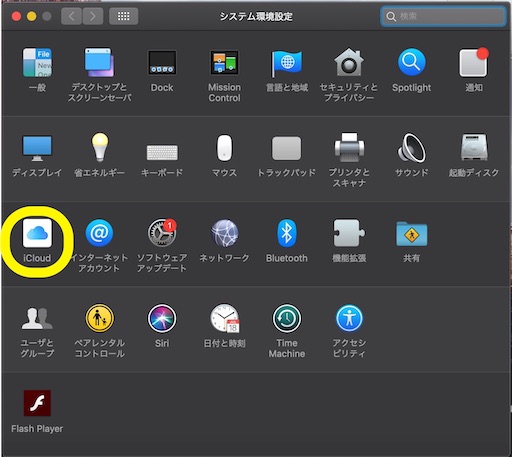
iCloud で共有する内容を選択する画面に移るので、「カレンダー」の左脇にチェックを入れます。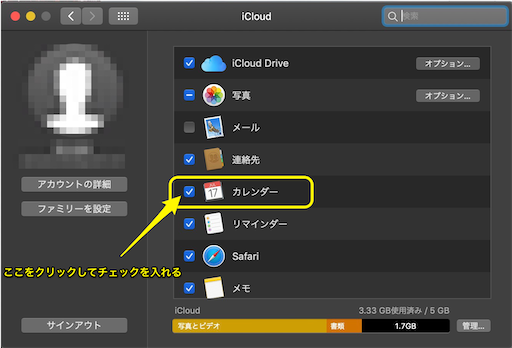
iPhone 側からも iCloud にリンクさせます。
「設定」>「自分のカード」>「iCloud」と移動し、「カレンダー」を「ON」にします。
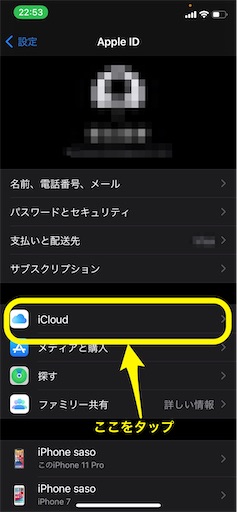
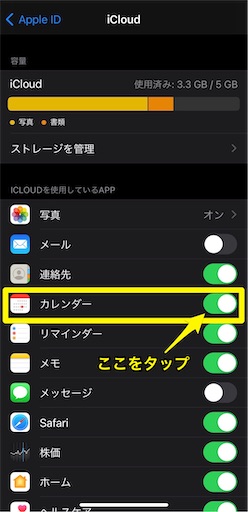
これで iPhone とパソコンのカレンダー情報が共有されるようになりました。
パソコンでカレンダーを開き、ics 形式で出力
続いて、iPhone から共有されているカレンダー情報をデータとして出力します。
パソコンから「カレンダー」を開き、画面左上の「ファイル」>「書き出す」と選択します。
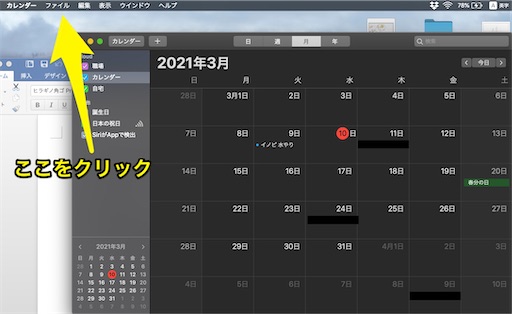

カレンダーのデータを保存する画面になるので、任意の場所に保存します。
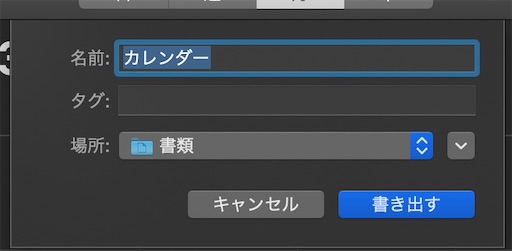
このデータは ics というデータ形式なので、このままでは Excel で開くことができません。次からは ics 形式のデータを xlsx 形式に変更する手順になります。
Web で Google カレンダーを開き、ics 形式のファイルをインポート
ここでいきなりですが、Web 上で Google を開きます。
トップ画面の右上にある点々をクリック。

色々とサービスが出てくるので、カレンダーをクリック。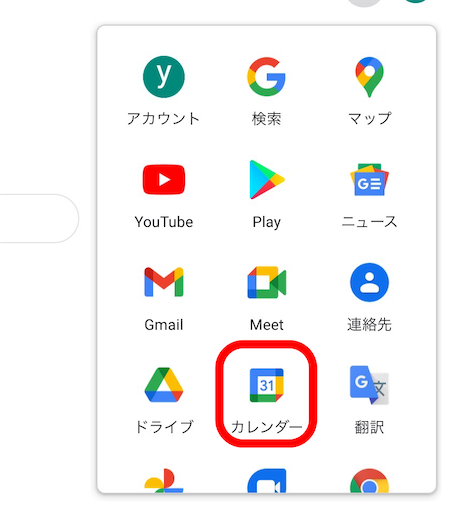
右上の歯車マークをクリック。
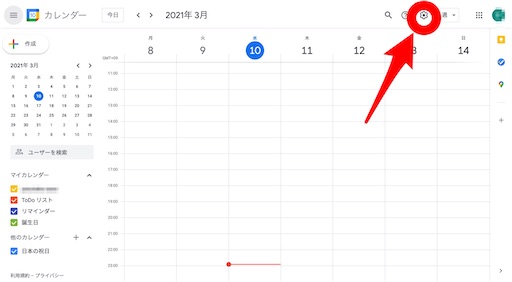
「カレンダーを追加」の右側にある下矢印をクリックして、「新しいカレンダーを作成」をクリックします。
(新しいカレンダーは作らなくてもいいのですが、他のスケジュールと混同しないようにするために行っています。)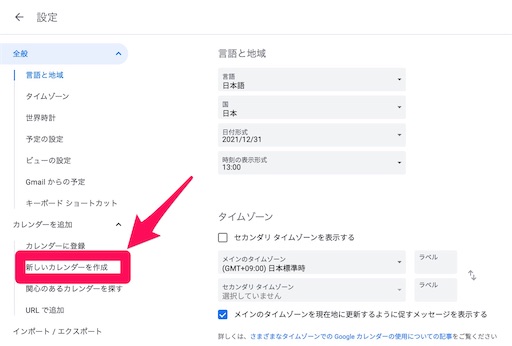
新しいカレンダーの名前を入力する画面に移ります。今回は「otameshi」という名前にしました。
続いて、設定画面の「インポート」をクリックし、先ほど出力した ics 形式のデータを選択します。
「カレンダーに追加」の部分には、先ほど作成した「otameshi」を選択しておきます。
最後に、「インポート」をクリックします。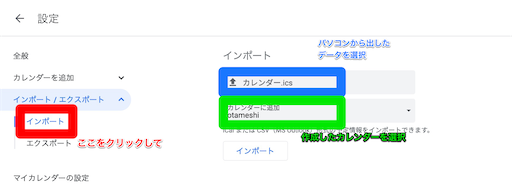
ここまでやると、Google カレンダーに iPhone の情報が記載されたカレンダーができます。
GTime Report で Excel 形式に変換
最後の行程です。実はGoogle カレンダーをxlsx形式に変換してくれるサイトがあります。それが「GTimeReport」というサイト。
www.gtimereport.com
このサイトのトップに Google アカウントでログインするところがあります。
ここからログインします。
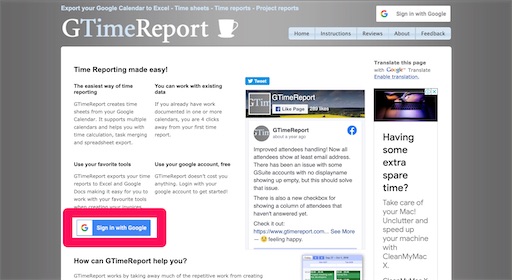
左側から先ほど作成した「otameshi」を選びます。
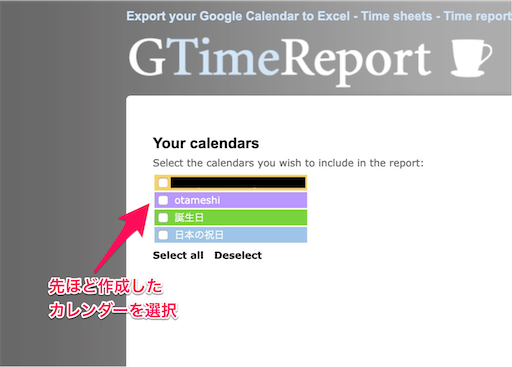
「Period」でxlsx形式にしたい期間を選択します。
「Include empty days」にチェックを入れるとイベントのない日も含め連番で作成してくれます。
「Filter」では特定のイベントのみ抽出したり、逆に省くことができます。
「Show items including text」の右側に語句を入れると、その語句が入ったイベントだけが表示されます。
「Hide items including text」の右側に語句を入れると、その語句の入ったイベントが表示されなくなります。
「Output」の「Locale」は「Japan」を選択しておきましょう。

一番下の「Create Excel report」をクリックして、データを保存すれば完成です!!

このような感じで Excel で開くことが出来ました!
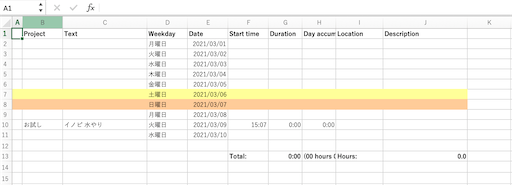
まとめ
iPhone のショートカットを使って水やり記録をできる限り簡単にできる。
iPhone カレンダーのデータをxls 形式に変換することは可能。